And create a bootable USB drive that can install. Download GRMCULXFRER_EN_DVD.ISO torrent from software category on Isohunt. Torrent hash: DE2CDA0A3ECBE3B2B5EB58CC115FD6. Nov 04, 2009 Windows 7 Localized ISO Images Are Now On. Create an account on Neowin to.
An ISO file is a complete disc image of a CD or DVD bundled into a single file. You can mount an ISO file to make it available as a virtual CD or DVD, allowing you to convert physical discs to virtual ones.
ISO files are particularly useful if you want to use old game or software discs on a modern computer that doesn’t have a disc drive. Although, you should note that some DRM copy protection schemes won’t work with ISO files, unless you jump through additional hoops. ISO files are also great for things like providing a disc to a virtual machine program, or just saving a copy of a disc so that you can recreate it in the future if you need to.
Windows
RELATED:How to Use CDs, DVDs, and Blu-ray Discs on a Computer Without a Disc Drive
Windows doesn’t have a built-in way to create ISO files, although modern versions of Windows— Windows 8, 8.1, and 10—can all natively mount ISO files without any additional software.
RELATED:Defend Your Windows PC From Junkware: 5 Lines of Defense Macro scheduler pro.
To actually create an ISO file from your own physical disc, you’ll need a third-party program. There are lots of tools that can do this, but you need to be careful because many of them are packed with junkware.
As always, we recommend Ninite as a safe place to grab tools of all sorts. On the ISO front, Ninite includes tools like InfraRecorder, ImgBurn, and CDBurnerXP. Just be sure to download them through Ninite. Some of these programs—like ImgBurn—do include junkware in their installers if you get them from elsewhere.
After you choose and install one of these tools, all you really have to do is insert a CD or DVD into your PC, click the option for reading a disc or creating an ISO, and then select a location to save the ISO file.
macOS
Grmculxfrer_en_dvd
RELATED:How to Use Your Mac’s Disk Utility to Partition, Wipe, Repair, Restore, and Copy Drives
On a Mac, you can use Disk Utility to create images of discs. To open it, press Command+Space to open the Spotlight search box, type “Disk Utility”, and then press Enter.
Insert a disc, click the File menu, and point to New > Disc Image from [Device]. Select “DVD/CD master” as the format and leave encryption disabled. Disk Utility will create a .cdr file from the disc. On a Mac, this is practically as good as an ISO file. You can “mount” it from within the Disk Utility application by clicking File > Open Disk Image.
Assuming you just want to use the .cdr file on a Mac, you can leave it as a .cdr file. If you want to convert it to an ISO file to use on other operating systems, you can do so with a Terminal command. Open a Terminal window and run the following command:
Replace “/home/username/original.cdr” with the path to the CDR file and “/home/username/destination.iso” with a path for the ISO file you want to create.
In many cases, you may be able to rename the .cdr file to an .iso file and be done with it, but this method doesn’t always work. We recommend sticking with the terminal command.
Linux
On Linux, you can create an ISO file from the terminal or with any disc-burning utility your Linux distribution may include. For example, Ubuntu uses the Brasero disc-burning utility. Open the Brasero Disc Burner, click “Disc Copy,” and then you can copy an inserted disc to an “Image File.” Other Linux distributions and desktops may include similar tools. Look for a CD/DVD-related utility and it should have an option to copy a disc to an ISO disc image file.
Note: Brasero was removed from the default installation in Ubuntu 16.04, so you’ll need to install Brasero from the Ubuntu Software Center.
Creating an ISO file from the terminal is as simple as running the below command:
Replace “/dev/cdrom” with the path to your CD drive—for example, it may be “/dev/dvd” instead—and “/home/username/cd.iso” with the path to the ISO file you want to create.
You can mount the resulting disc images with the “mount” command in a terminal or with graphical tools that basically just provide a prettier interface over the mount command.
Once you have your ISO files, you can copy them to a computer’s hard drive, store them on a USB drive, or make them available on the network. Any computer without a disc drive can read them and use them as a virtual disc.
https://goltesting.netlify.app/yakyuken-special-iso.html. The gameplay involves playing games of rock, paper, scissors or Janken-Pon against 12 Japanese women, which are portrayed through the use of FMV.
READ NEXT- › How to Increase Your MacBook’s Storage
- › How to Disable Swipe Typing on the iPhone’s Keyboard
- › How to Enable Low Data Mode on Your iPhone
- › What Is TDP for CPUs and GPUs?
- › Slack for Desktop and Web Gets a Dark Mode—Here’s How to Enable It
Hey guys. After a lot of testing, downloads and thanks to a ELMS program from MS, I got a lot of .iso images and burned DVDs of Windows 7.I'm sure now I should have a least these:
- RC Ultimate english 64
- RTM Pro Es 64
- RTM Pro es 32
How can I pick the right one to install now?? (I know, I have a mess on my external HD and I should label the disc after burning, but I didn't).
I want to install the RTM Pro es 64 again. How do I know which one this is?Thanks!
PD:These are the ones that I think I have:
- GRC1CULXFRER_ES_DVD
- GRMCPRFRER_ES_DVD
PD2: What I really want to know is how can I see if those ISOs are x86 or x64?
MDMarra josecortesp
josecortesp2 Answers
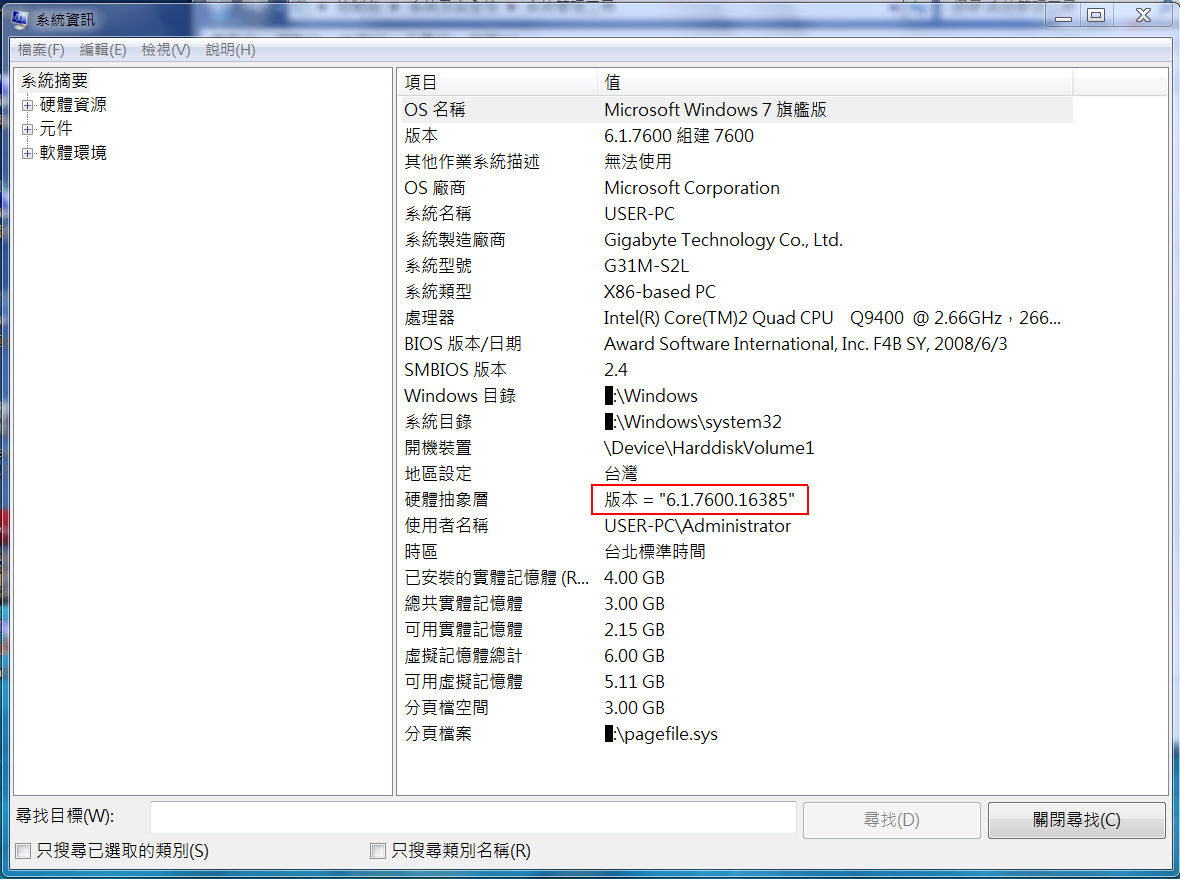
Dvd Shrink
Sounds to be like you have
- Release Candidate of Ultimate, X64 64-bit edition
- Final release, Professional edition X64 - 64-bit edition - Spanish
- Final release, Professional edition X86 - 32-bit edition - Spanish
As for seeing which one is x64 and which one is x86, I think that GRMCPRFRER_ES_DVD is x86/32-bit and GRC1CULXFRER_ES_DVD is x64/64-bit but you can confirm by opening the ISO in Winrar or another extraction program and take a look at autorun.inf - the top line of the x64 disk should be - [AutoRun.Amd64]



