I use Sketchup 2014 and the Architect Tools was. I downloaded the files on this site rbz Plugins Folder SketchUp 8 and do not. I draped the 2d curb line onto. 3D SketchUp Community for Design and Engineering. Read the 2D Tools Help file. Fillet tool sidesteps issues with EntitiesObservers in 3rd-party plugins. SketchUp Hatching, Lineweights, Line Styles, and More with 2D Tools. 2D Tools Plugin Developer: TIG Plugin Cost. Sketchup Plugin of the Week #43.
We’ve sifted through the add-ons currently available to bring you our list of the 10 most vital plug-ins. While it’s still perfectly possible to build complex structures using the standard SketchUp toolset, sometimes it’s nice to have helpers to take a little of the load off you. Some of the results shown here are achievable with the standard toolset, but these plug-ins will save you time – something that working artists never have enough of.
Some of these plug-ins automate tasks that would take a fair bit of planning and desk time, while others add capabilities that would simply not be achievable using the base toolbox. Furthermore, all but one are free. Since Ruby is a scripting language, they will run equally capably on the Mac OS X or Windows versions of SketchUp (and on both SketchUp and SketchUp Pro).
With SketchUp 2017 we have a new and improved Extension Manager with new options. Please visit our Help Center article on the Extension Manager for further support. SketchUp and.rbz files It's also possible to install zipped Ruby files (.rbz) from within SketchUp. If your plugin has a standard. The Sketchup drawing plugins make short work of even the. Useful to draw architectural drawings using 2D tools; 2. Get the best of drawing plugins for SketchUp.
01. Extended Push/Pull
SketchUp is founded on its Push/Pull tool, which enables you to easily extrude planes into volumes. Sooner or later, though, you’ll come across a situation where you want to perform a Push/Pull operation on a curved surface. In this case, SketchUp’s own tool will resolutely refuse to work. It is possible to achieve the same result by building the surface using Offset and Line, but it’s a time-consuming process that’s prone to error.
This is where the Joint Push Pull plug-in from SketchUp user Fredo6 comes into its own. It actually offers three different methods for pushing or pulling a surface. The first is Joint Push Pull, which extrudes along normals, giving a smooth, contiguous, offset face. The second is Vector Push Pull, which will skew the offset faces along a vector defined by dragging the mouse. The third is Normal Push Pull, which is similar to Joint Push Pull, but creates separate faces, extruded along face normals.
02. Easy multi-curve surfaces
Its Sandbox tools notwithstanding, SketchUp doesn’t do organic curved shapes particularly well. There are ways of generating certain curved surfaces from scratch, but typically the only option you’re left with is importing another program’s output – which brings its own set of problems. Developed by Josef Leibinger, Soap Skin & Bubble is a plug-in that puts tools used for creating tensile structures in your toolbox. Simply create a closed curve from arcs and lines, and Soap Skin & Bubble will fit a surface to them. You can set the number of segments in a surface, the tension in a surface and its inflation (incident pressure). Soap Skin & Bubble also animates the fitting process: another nice touch.
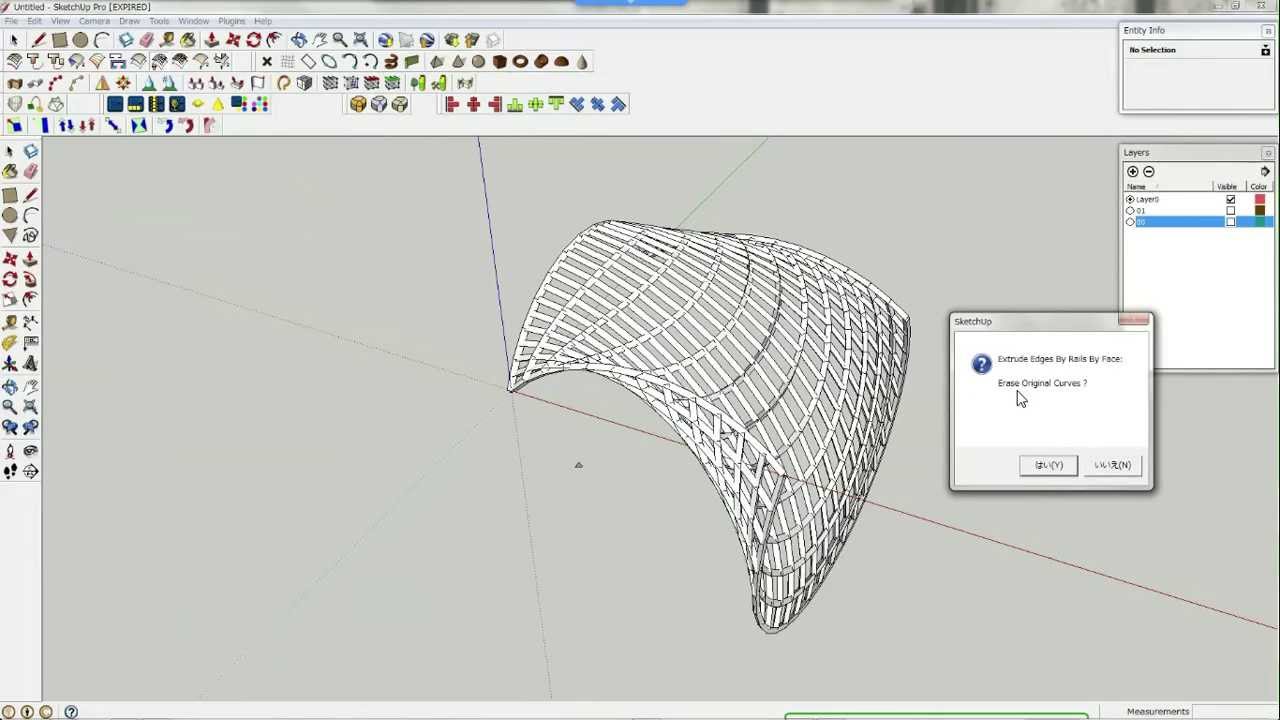

03. Better bevelling
It is possible to create bevelled edges in SketchUp using the Follow Me tool and a bit of forethought, but it doesn’t always work – for example, where more than three edges converge on a point. Thankfully, there are two plug-ins currently available that make bevelling a breeze. Chris Phillips’ SketchyBevel applies bevelling to every edge on an object. Simply select the whole object, right-click and select Bevel. Successively applying SketchyBevel will produce more rounded corners. (Generally speaking, a 3x followed by 1x bevel distance will produce an acceptable result.) But if you want a little more control over your modelled output, Fredo6’s Round Edge (by Bezier) is the the plug-in for you. This clever add-on enables you to set the number of edges in the bevel, and uses Bezier curves to draw them, to ensure continuity between the resulting curve and the straight edges of the model. You can also pre-pick edges to bevel them selectively, although you may need to do a little clean-up with the Eraser tool afterwards.
04. Add subdivision modelling
Costing a meagre $22, Dale Martens’ plug-in SubdivideAndSmooth puts true subdivision surface modelling inside SketchUp. Selecting an object and clicking the Subdivide button in the Tool palette produces a perfectly subdivided object. You can set the number of iterations between 1 and 4 to increase the surface’s fidelity. SubdivideAndSmooth also handles holes and uncapped solids with aplomb, and is not limited to just triangles and quads. Making an object into a group before subdividing will give you a proxy cage, which you can use to manipulate the underlying surface. SubdivideAndSmooth gives you the option to crease edges and vertices so that they remain sharp, plus a Knife tool that will cut through a proxy cage, introducing more control points for finer control. The Extrude tool gets around the problem with the Push/Pull tool introducing interstitial faces, which can have unexpected consequences for the shape of the derived surface. Creating a component from a group also gives you the chance to mirror-duplicate it and work on one half, effectively giving you symmetrical modelling.
2d Tools
05. Tools on non-planar surfaces
How often do you want to use SketchUp’s standard drawing and construction tools on a curved surface? With Fredo6’s Tools on Surface, you can. The plug-in installs a tool palette with analogues for all of SketchUp’s drawing tools: Line, Arc, Rectangle, Circle and Freehand. In addition you get the new tools Ellipse, Parallelogram, Sector (Pie), Circle (3 Points) and an Offset on Surface tool. It’s hard to believe this plug-in really works, but it does. Drawing tools wrap around the curved surface as you draw, leaving perfectly formed faces that can be acted upon by the author’s Joint Push Pull plug-in. It will even draw curves on Sandbox meshes, although you must remember to smooth out the TIN’s edges within the new face, so that it’s seen as a single entity.
06. Freeform deformations
SketchyFFD adds a freeform deformation matrix to your model, making it malleable. Simply pull on the deformation handles to distort your model any way you want. Objects need to be at a single group level – that is, non-nested – for SketchyFFD to work.
07. Automatic explosions
Bomb automates one of the most mind-numbing tasks in SketchUp: exploding everything down to the base level before exporting, say, to a renderer. All you need to do is run the script. It can take quite a while, but it still saves you from a tedious manual process. When finished, select items by material, group and export.
08. Free scaling
Sketchup Tools Download
FreeScale beefs up SketchUp’s native Scale function. It adds features including a wireframe preview of a scaled object and taper scaling. Best of all, FreeScale aligns a scaling box to the object and allows immediate orientation of the scaling box to any face or edge in the model, so there’s no need to change the axes.
09. Real Booleans
OSCoolean is the only free script that can give true Booleans in SketchUp. This means it will draw in the surfaces formed by a cut: something SketchUp’s Intersect command can’t do. This also saves on cleaning up geometry. As this Ruby script is in beta, you’ll have to register at the site to download it.
10. Watch these spaces...

Since the introduction of the Ruby scripting interface to SketchUp 4.0, people have been encouraged to develop their own scripts to improve the software. Keep an eye on these twoforum threads to see new Rubies and what they can do.
WWX Drill plugin for SketchUp
posted Dec 29, 2012, 5:59 PM by Sharon Lev [ updated Jul 30, 2013, 6:01 AM]Sketchup 2d Tools
The Drill plugin speeds up the process when making holes, be it a single hole with for certain geometry (standard hole, or countersunk for a screw, or counterbored for a bolt) or better yet for an array of holes like in the following cabinet side with holes setup for shelf pins: The drill tool can be set to create holes at given diameter and depth and should be operated on existing parts in direct edit mode (not on components/groups). This will result in a pushed hole based on the set parameters which will either be a non through or a through hole in the part worked on. The drill tool can be used to drill regular holes, or countersunk holes (counter sunk angle is user configurable) or counterbored holes (bore diameter and depth are user configurable). The drill tool uses imperial units by default (SketchUp default scale), but can be used in metric by supplying the unit identifier after the value (example: 12mm). The drill tool also provides preset screw sizes holes (8-32, 10-32, etc) by setting the hole diameter to the screw size with a '#' sign prefix (example: #10) The real power of this tool comes when create an array of holes. as opposed to having to manually create each and every hole individually. you can create any number of holes by using the tool to automate it. There are 2 ways to generate an array of holes. The first is by creating 2 holes with the tool and copying the 2nd one X amount of times (keeping the direction and distance between the 2 holes as the multiplier). The other way is to create the 1st and last holes in the array, and then creating X amount of holes between the 2 limits evenly spaced. These are just the designed features of the plugin, but with creative thinking it can do so much more. Here is a short demo showing what this plugin can do: Compatible with SketchUp 7, 8, and 2013 Pro/Free/Make. |



